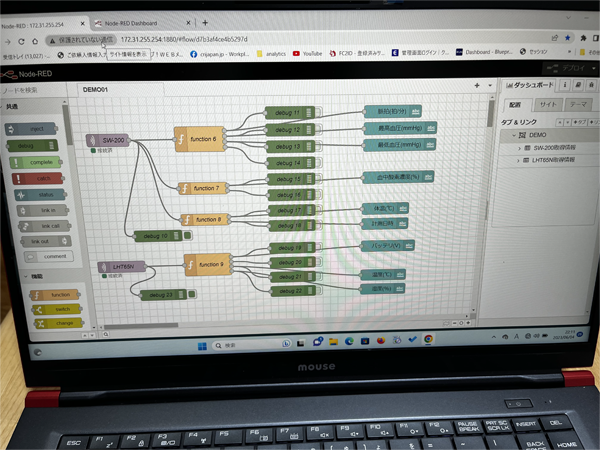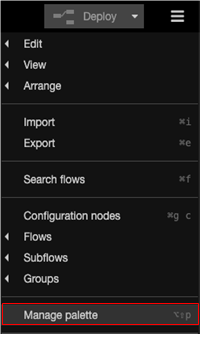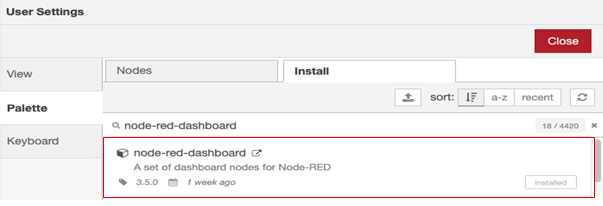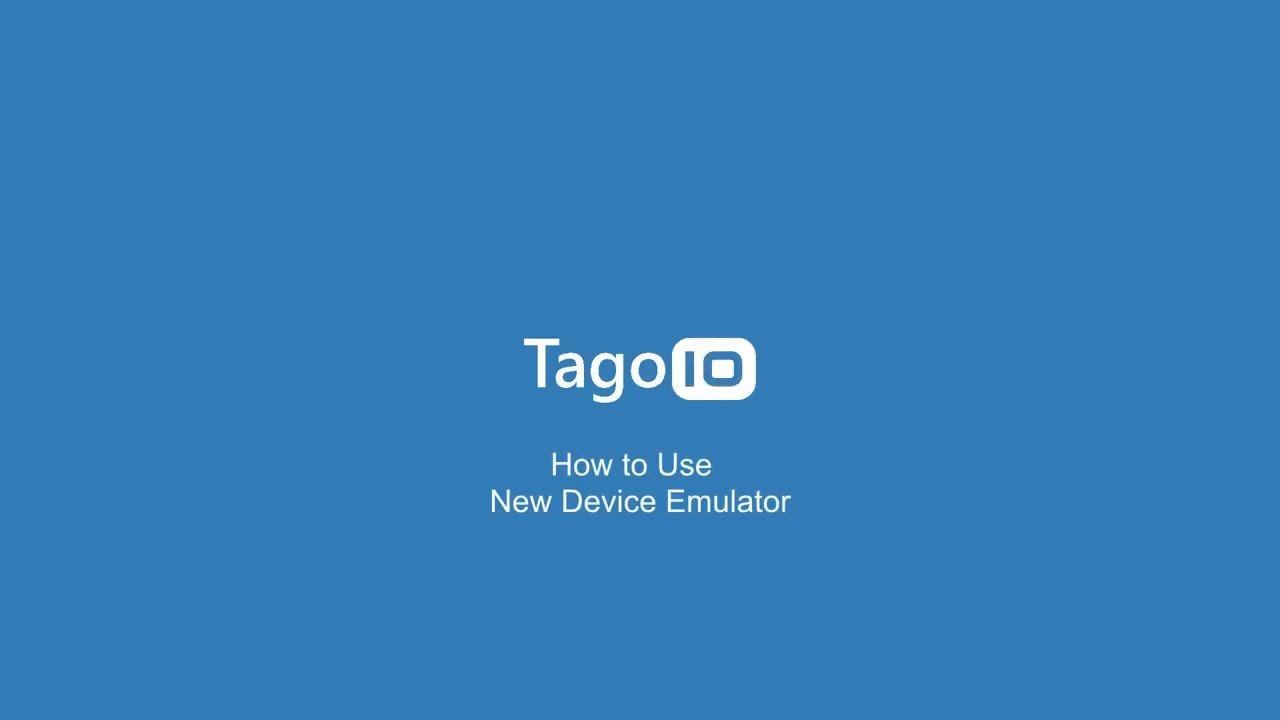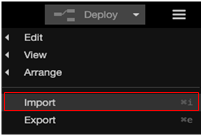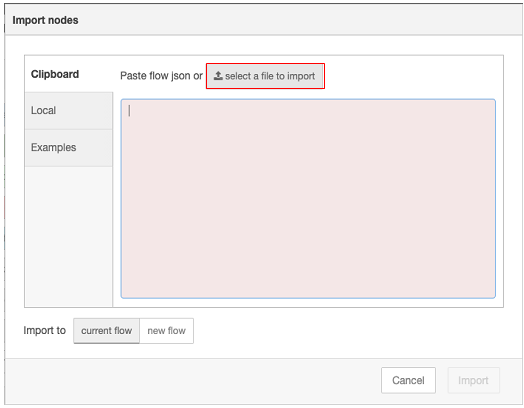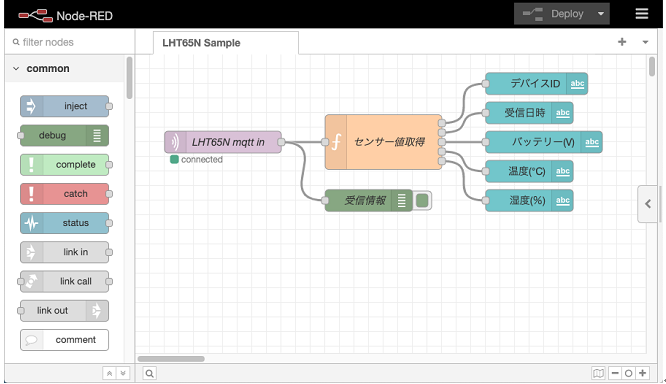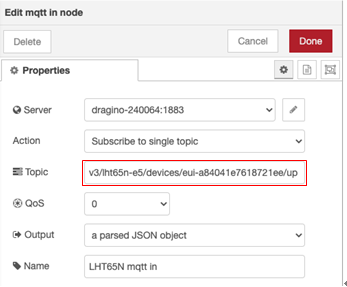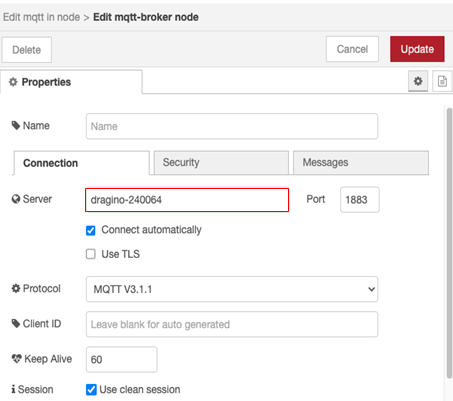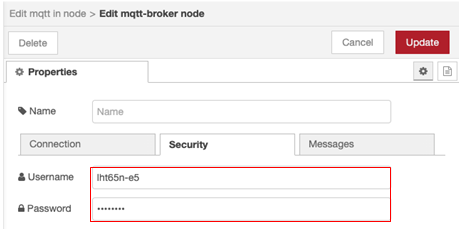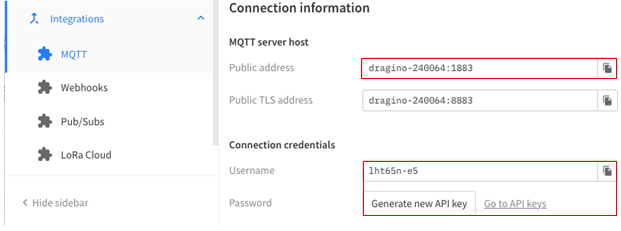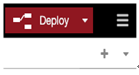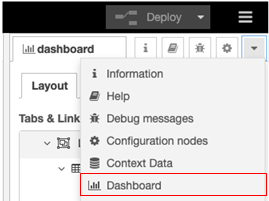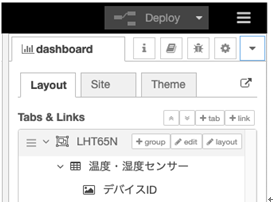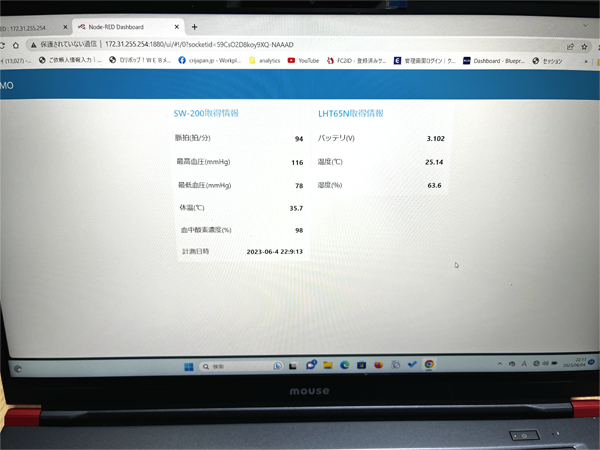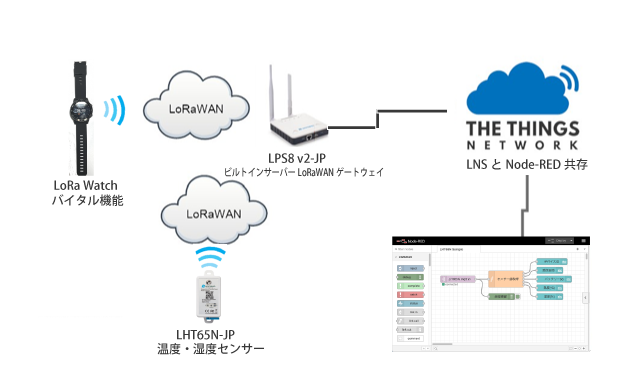前提条件
ここに記載したNode-Redを使用するための前提条件です。
・LHT65NはLPS8v2 Built-in TTN Serverに登録済みで、センサーデータを受信できること。
1. LPS8v2のBuilt-in Node-Redを表示
LPS8v2のホスト名またはIPアドレスを指定して表示します。
http://<hostname>:1880 または http://<local-IPV4-address> :1880
例)http://dragino-240064:1880 または http://192.168.1.221:1880
2. node-red-dashboardのインストール
node-red-dashboardをインストールします。※既にインストール済みの場合は不要です。
Fig-01
Fig-02
3. flows.jsonファイルをダウンロード
下記リンクからflows.jsonファイルをダウンロードします。
Dropbox - flows.json - Simplify your life
TIPS!:新規デバイスを使われる場合、下記デバイスエミュレータが便利です。 Payload Decorderに必要なJSONファイルをオンラインで生成してくれます。
4. flows.json ファイルImport
メニューから[Import]を選択します。
Fig-03
flows.jsonを指定して、Importします。
Fig-04
フローが表示されます。
Fig-05
5. Node-Red を Built-In TTN に接続
5.1. Topic設定
画面上の[LHT65N mqtt in]をダブルクリックします。
Fig-06
TopicにTTNのアプリケーションIDとエンドデバイスIDを以下のフォーマット通りに登録します。
v3/Application ID/devices/End device ID/up
5.2. MQTT情報登録
画面上のServer項目の右端の編集ボタンを押します。
・Server設定
Fig-07
・Username/Password設定
Fig-08
Server設定、Username/Password設定の設定値は、TTNアプリケーション画面のMQTT情報のMQTT server host、Connection credentialsの設定値を登録します。
Fig-09
5.3. Deploy
設定終了後、Deployをします。
Fig-10
6. dashboadの表示
dashboadを表示します。
Fig-11
ウェブブラウザにセンサーのデータが表示されます。
Fig-12
LoRa WatchとLHT65Nとをビルドインサーバー LoRaWANゲートウェイ LPS8 v2で見えるかしている様子。ブラウザーは、LPS8 v2のフォールバック IPを使い、LPS8 v2とノートブック PCが、ダイレクトにEthernetケーブル接続。 LPS8 v2の固有のフォールバックIPをたたいでノートブック PCから閲覧。
SX1262 LoRaWAN温度・湿度・拡張プローブ LHT65N 日本語マニュアル from CRI Japan, Inc.
SX1262 LoRaWAN温度湿度・拡張プローブ LHT65N カタログ from CRI Japan, Inc.
ビルトインサーバー LoRaWANゲートウェイ LPS8 v2 を使うIoTアプリケーション構築方法 – 1/2
以上